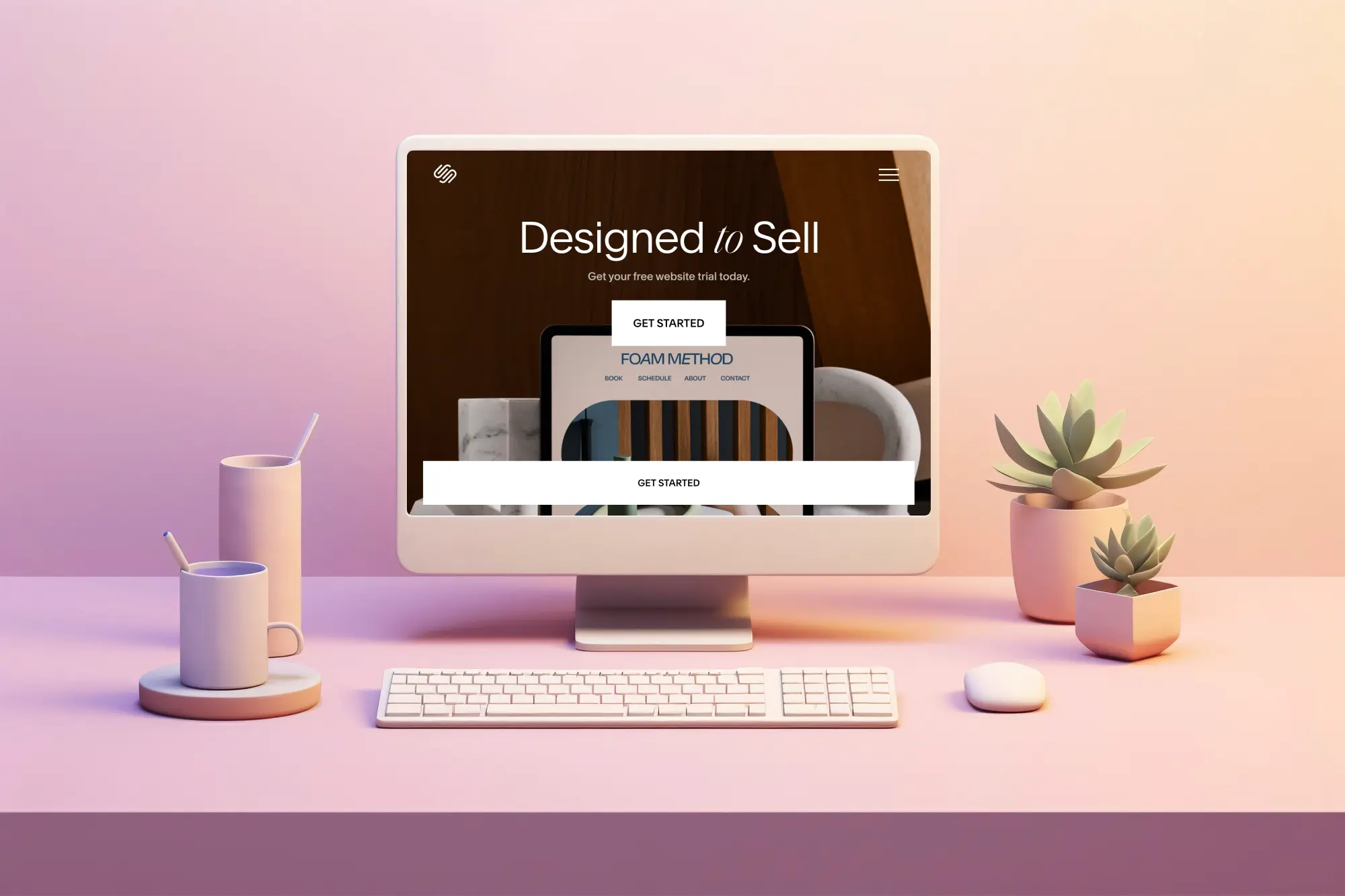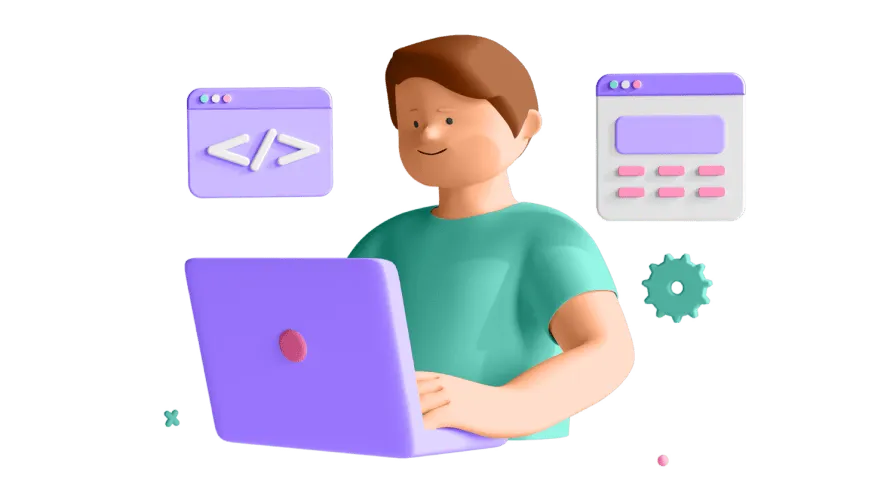Short links for Squarespace login:
Log in to Squarespace account: squarespace.com/login
Convert Squarespace website into Android.iOS app: https://www.buildnatively.com/
Direct login via URL: https://your-site.squarespace.com/config or https://www.your-site.com/config (replace your-site with your built-in or custom domain name)
Website log in on Squarespace account dashboard: account.squarespace.com
Log into Squarespace 5: https://accountname.squarespace.com/display/ (replace “accountname” with your site's account name. Ensure Login is capitalized. Use your Squarespace 5 account name and password to log into your site)
Reset your password: https://login.squarespace.com/recovery-form#/recovery
Recover your account: https://login.squarespace.com/recovery-form#/recovery/domain
Get started with Squarespace - https://www.squarespace.com/templates
Squarespace support - https://support.squarespace.com/
Contact Customer Support to Regain access - https://support.squarespace.com/hc/requests/new?ticket_form_id=360000136328
How to log in to Squarespace from your computer
Log in with an email address and password
To log in to Squarespace from your computer, go to squarespace.com/login:
- If you signed up using an email and password, enter them and press Log In.
- If you signed up with a social media account, choose that option and follow the prompts on the screen.
Social account login
When you sign in using a social account on Squarespace, you won't have to type in your email and password directly. Simply click on the social account icon and log in through that platform. If you're already logged into the social account on your browser, selecting the icon may automatically sign you into Squarespace.
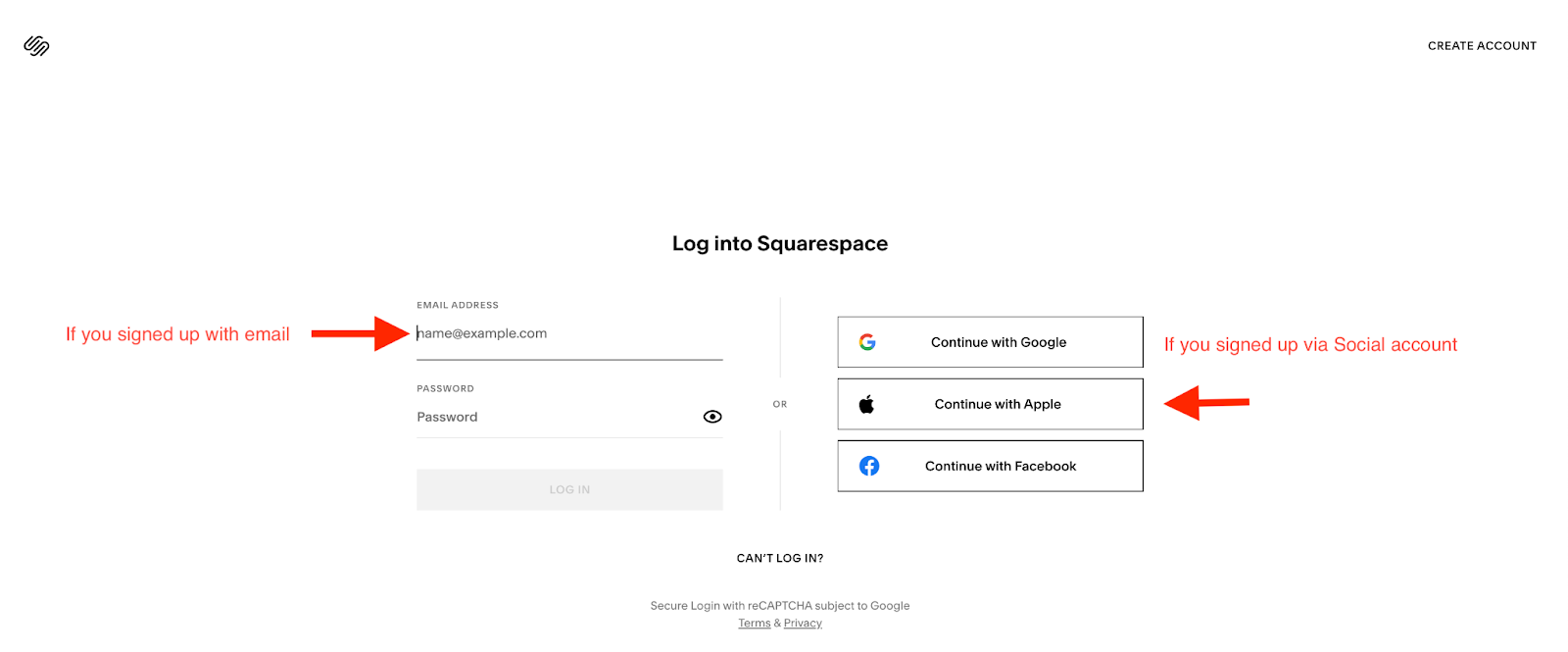
Your login process will stay consistent with how you registered unless you decide to make a change. For example, if you initially registered using your Google account, you'll continue to log in using that same Google account.
How to log in from the Squarespace app
Log in with an email address and password
To get started, open the Squarespace app and click on "Log in"
- If you signed up using your email and password, enter them in the designated fields and click "Log in"
- If you signed up through a social media account, select the relevant account and follow the prompts given.
Social account login
When you log in using a social account on Squarespace, you don't have to type in your email and password directly. Just click on the social account icon and log in through that platform. If you're already logged into that account on your browser, clicking the social account icon might automatically log you into Squarespace.
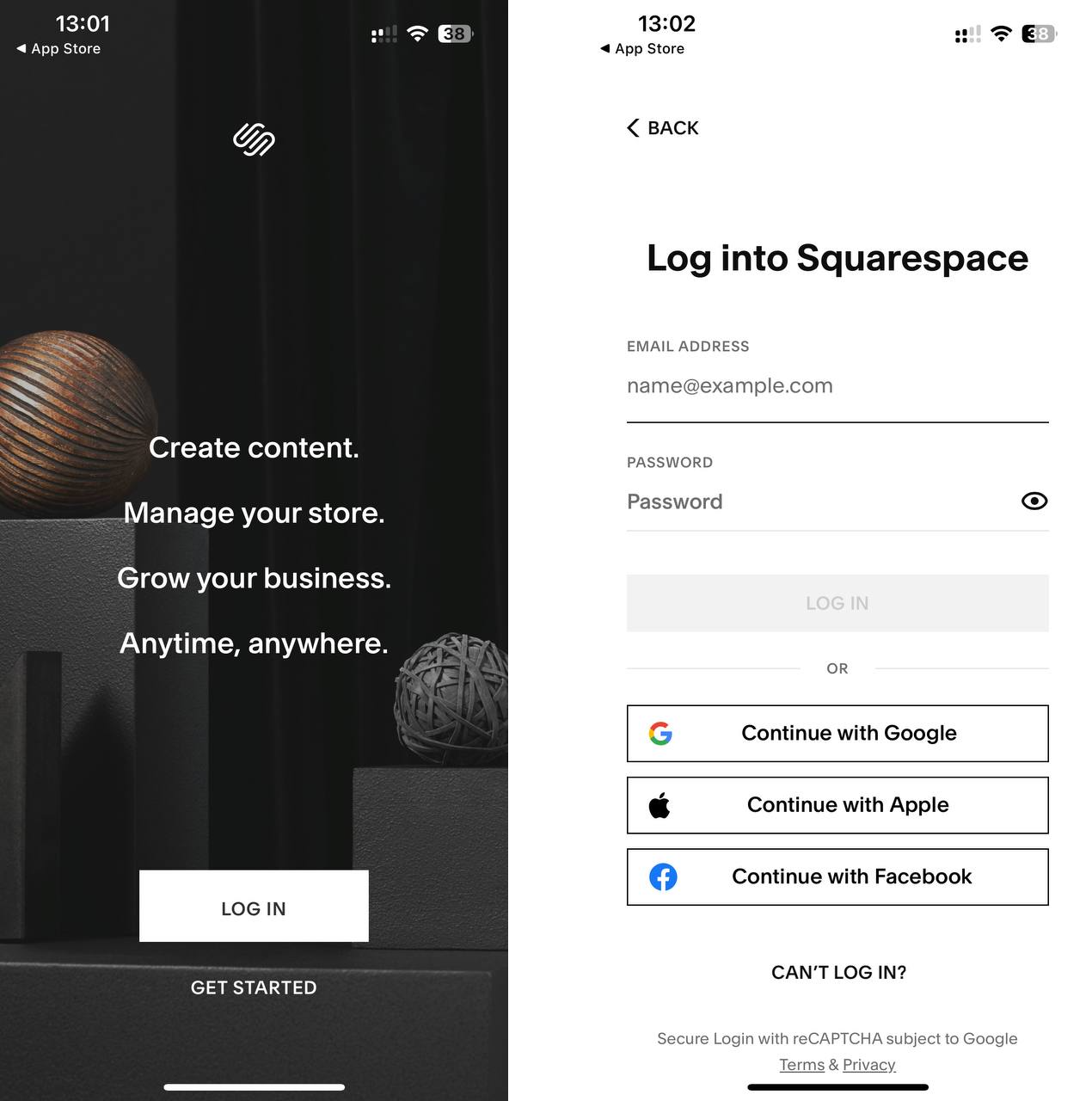
Your login method will stay the same as your sign-up method unless you choose to change it. For instance, if you signed up with your Google account, you'll keep logging in with that same Google account.
After logging in to Squarespace
Once you log in with your email and password, you'll be taken to your account dashboard. There, you can see a preview image, the title, and domains of each site on your account, and any other subscriptions. Confirm that the preview image and site title match up to make sure you're on the right site. Then, hover over the preview image and click "Go To Website" to sign in.
To switch between sites on your computer, go to the Home menu, scroll down, and click on your profile picture or initials to open your account dashboard. Once again, you'll see the preview image, site title, and domains for each site to help you pick the correct one before clicking "Go To Website" to log in.

In the Squarespace app, if you want to switch sites, tap on the Menu icon first. Then tap on your site's title to access a list of websites.
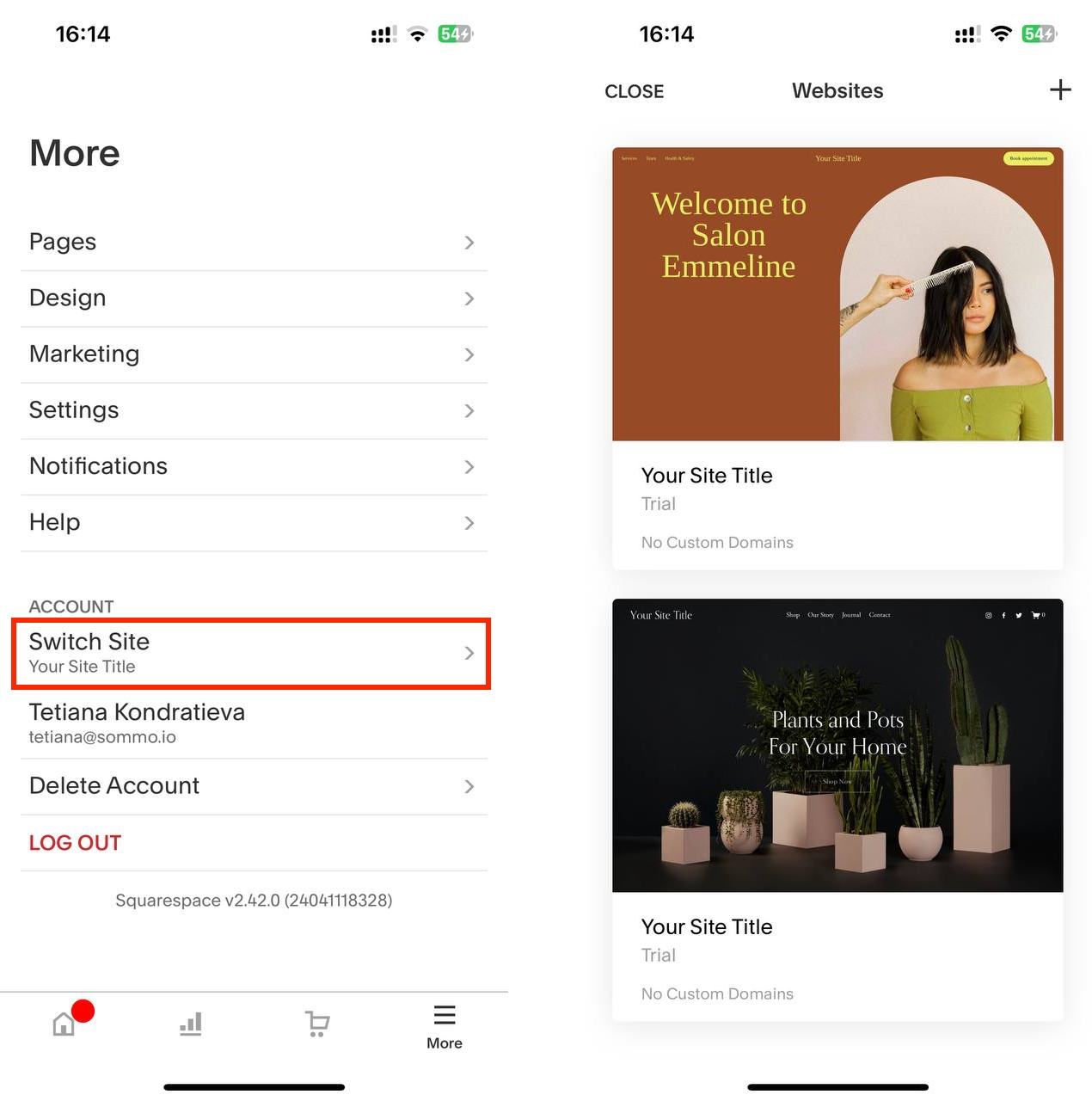
How to open the Squarespace dashboard
To view your account dashboard;
Go to account.squarespace.com. Or, if you're already logged in on a site, head to the Home menu, scroll down and click on your profile picture or initials.
If needed, log in to your account.
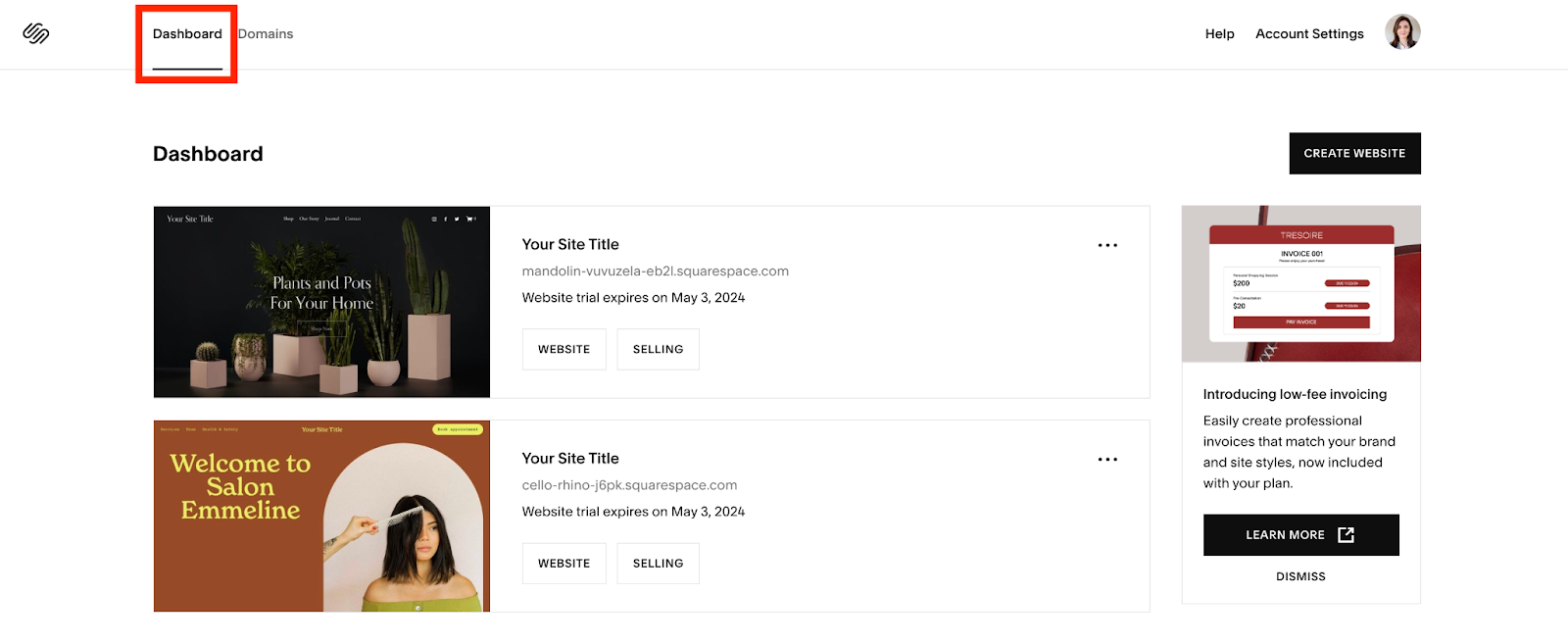
Other ways to log in to Squarespace
Direct login URL
You can also log into your site by visiting your built-in or custom domain and adding /config to the end. For example:
- https://your-site.squarespace.com/config
- https://www.your-site.com/config
Replace your-site with your built-in or custom domain name.
App passwords
If you've enabled two-factor authentication, you must use an app password to log into some apps or services, like Squarespace Developer Platform.
Stay logged in Squarespace
Your browser will keep you logged in whenever it loads your site for up to 30 days, unless you choose to log out manually or clear your browser cache. This feature saves you time by bypassing the need to enter your login credentials each time.
Additionally, being logged in means you'll also automatically gain access to the Help Center, should you need to contact Customer Support.
Log out Squarespace
To log out of Squarespace on your computer:
- Click here to open your account dashboard.
- In the top-right corner, click your profile picture or initials.
- Click Log Out.
- Click here to open your account dashboard.
- In the top-right corner, click your profile picture or initials.
- Click Log Out.
To log out in the Squarespace app:
- Open the Squarespace app.
- Tap your profile icon.
- Scroll down and tap Log out.
Other ways to log out
On a computer, you can check the devices currently logged into your Squarespace account by accessing the login activity panel. From this panel, you have the option to remotely log out any of these devices.
Troubleshooting when you can't log in to Squarespace
If you're unable to log in, it might be due to a system-wide problem that Squarespace team are currently addressing. Keep an eye on Status page for updates on any service interruptions.
Make sure you are using the same login method that you used during registration. You can sign in with your email address and password, or via your Apple, Facebook, or Google account.
Forgot password
If you're unable to log in due to a forgotten password, click here to reset your password.
Forgot email
If you're unable to log in because you forgot the email address associated with your account, click here to recover your account.
Seeing an error message
This email address was not found
This message indicates that Squarespace cannot locate a site linked to the email address you provided. To resolve this issue:
- Verify the email address on the login screen for any misspellings. Squarespace considers different variations of email addresses as distinct, so pay close attention to the punctuation in your email address as well.
- Attempt to log in with other email addresses that you might have used to set up your account, especially those linked to social accounts like Apple, Facebook, or Google.
If you've followed the above steps and still can't log in, please fill out this form to assist the Squarespace support team in locating your account. Once your identity as the account owner is confirmed, an Advisor will help you resolve the issue.
Password is incorrect
This message indicates that the password you entered does not match Squarespace records. To resolve this, attempt to enter your password again, taking care to avoid any typographical errors. If you continue to face issues, consider resetting your password.
Change login preference
Each Squarespace account is set up with a single login method. You can log in using an email address and password, or via Apple, Facebook, or Google. You should log in using the same method you used when you signed up, unless you have since changed your login method.
If you encounter an error indicating that you typically log in with a different method, please try logging in again using the correct method.
It looks like you usually log in with a social account
This indicates that you attempted to log in using an email address and password, but your account is configured to log in via Apple, Facebook, or Google. To resolve this, please click on the social account you initially used to register. Additionally, you have the option to change your preferred login method on Squarespace.
Account not found
This error appears if you attempt to log in using a social account that isn't linked to a Squarespace account. To resolve this issue:
- Make sure you are selecting the correct social account.
- If you have previously signed up for Squarespace but can't recall your login details, you should recover your login information.
- If you are new to Squarespace, click on "Create" to set up a new account.
Seeing a request for an authentication code
If you are prompted for an authentication code after inputting your email and password, it means you have two-factor authentication enabled on your account. To proceed, use the authentication app on your smartphone to generate the required code.
If you are unable to generate an authentication code, refer to the backup codes you printed when setting up two-factor authentication. Remember, each backup code is valid for one-time use only and must be manually entered, not copied and pasted.
If you do not have your backup codes available, please contact Squarespace Support Team for assistance.
Can't log in using the Escape key shortcut
As of January 2024, the Escape key shortcut has been discontinued. If you previously used the Escape key to log into your Squarespace account while viewing your website, you can now log in using several alternative methods.
Might have a Squarespace 5 site
Squarespace 5 is a legacy platform and it operates with distinct login credentials and methods compared to Squarespace 7. If you are having trouble logging into Squarespace 7 with your email and password, and suspect that you might have a Squarespace 5 account, learn how you can log into Squarespace 5 below.
Password was stolen
If you are unable to log in because you suspect that someone has changed your password, please reset your Squarespace password. Once you update your password, the old one will be deactivated, ensuring the security of your site.
Didn't receive a password reset email
Once you complete the steps to reset your password, Squarespace Team will send a password reset link to the email address associated with your account. If you do not receive the email, please take the following actions:
- Check the Spam or Junk folder in your email.
- Add no-reply@squarespace.com to your email contacts.
If these steps do not resolve your issue, it's possible you entered an incorrect email address when setting up your site, likely due to a typographical error. If you suspect this might be the case, take steps to regain access to your account.
Should you continue to experience difficulties logging in after trying the above recommendations, fill out this form so Squarespace Support Team can assist you in locating your account. Upon confirming your identity as the account owner, one of Squarespace Advisors will collaborate with you to resolve the problem.
Entered email address incorrectly
If you believe you used an incorrect email address when setting up your site—perhaps due to a typo or spelling mistake—Squarespace Team can assist you in correcting it. If you recall the incorrect email address and are able to log in using it, we suggest you update your email address immediately.
If you're unsure of the exact email you used, please fill out this form to help Squarespace Support Team identify your account. Once Squarespace verify your ownership, an Advisor will collaborate with you to rectify the issue.
Please note, for security purposes, Advisors cannot disclose previous login details, including any misspelled email addresses.
The site is displaying a lock icon
If you encounter a gray screen featuring a password field and a lock icon, this indicates that the page is protected by either a page-specific or site-wide password. To access your site, navigate to the login page at https://site-name.squarespace.com/config, substituting "site-name" with your specific built-in domain.
For assistance in removing a password from a page or your entire site, please refer to the guides provided.
Forgot domain name
Navigate to squarespace.com/login and sign in using your account email and password. You will be presented with a list of your sites, each displayed with a preview image of the homepage, the site title, and the primary domain name.
If you need assistance managing multiple sites linked to a single account, refer to the "Managing multiple sites" section.
"Website Expired" screen
If your website has expired, you will be greeted with a "Website Expired" screen. To regain access, you will need to reactivate your account by following these steps:
- Click on "Owner Login."
- At the login screen, input your email and password, then click "Login."
- Select "Fix now" in the banner located at the bottom of your site.
- Input your new billing information and proceed to reactivate your site.
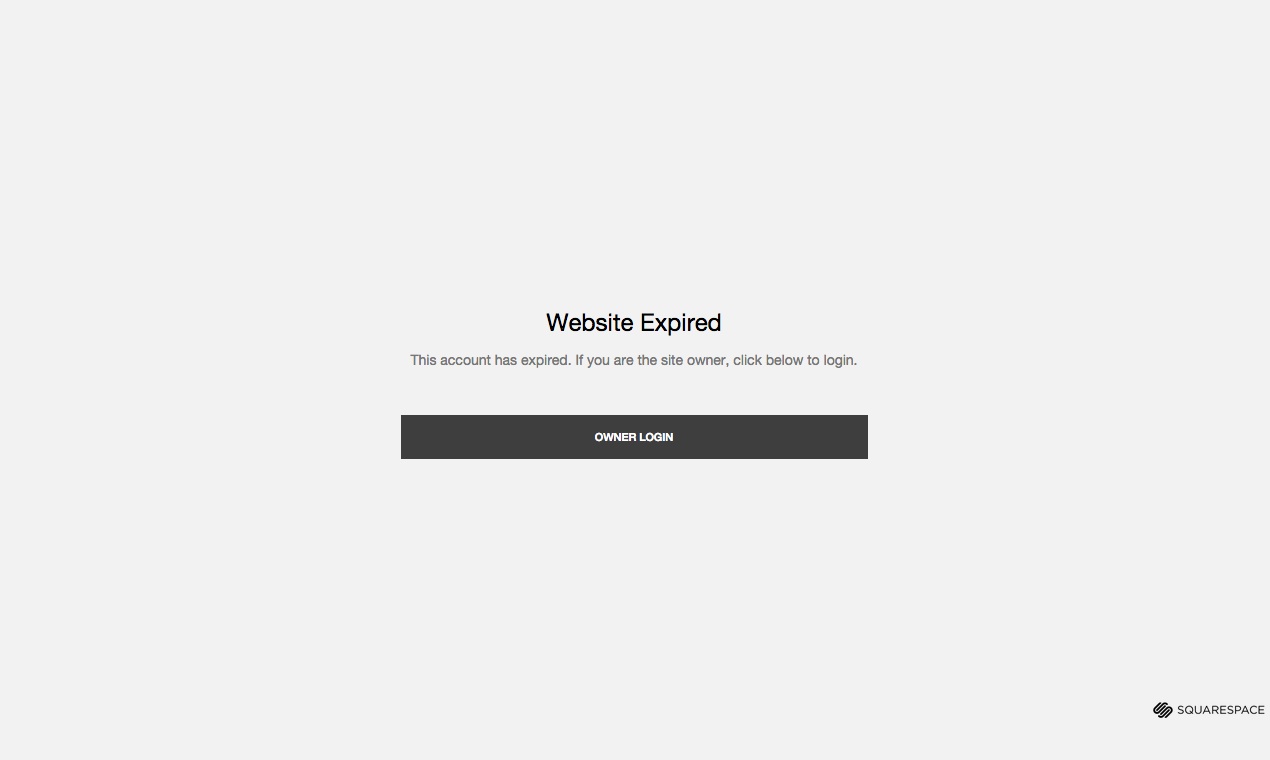
Regain access to your Squarespace login information
If you're uncertain about the email address you used to set up your Squarespace account, you can initiate account recovery process. We'll send an email with further instructions to the address associated with your account.
If you are currently logged into your account, you can verify the email address on file by visiting your account dashboard.
Recover your account email address
To recover the email address associated with your account, follow these steps:
- Visit https://www.squarespace.com/login
- Click on "Can't log in?"
- Select "Don't know the email address."
- Enter your custom domain or your built-in Squarespace domain, then click "Send email." Alternatively, if you have registered a phone number with your account, you can enter it and click "Send Text."
- Review all your email accounts to determine which one receives the recovery email.
Note that a recovery email will only be sent to the email address of the site owner. If you need to recover a contributor's email address, the site owner will need to log in and check the email listed under the contributor's profile.
I didn't receive the recovery email
If you do not receive the recovery email, please check the spam or junk folder in all your email accounts. If the email is still missing, fill out this form to assist the Squarespace Support Team in locating your account. Once your ownership is confirmed, an advisor will assist you with logging in.
Recovering your account by text message
You can enhance your account security and facilitate email recovery by adding a phone number to your Squarespace account. This will help you retrieve the email address used for logging into your site.
Add a phone number
You can use text message recovery for your account if your phone number is associated with one of the following countries:
- United States
- Australia
- Canada
- Ireland
- United Kingdom
To set up account recovery via text message, follow these steps:
- Navigate to the Account & Security settings in your account dashboard.
- Click on Account recovery, then select Set up.
- If your account is unverified, you'll need to verify your account email first. An alert will prompt you to click Send email. Find this email in your inbox and click Verify now.
- From the Country drop-down menu, select your country and then enter your phone number.
- Click Send Code. You'll receive a six-digit code via text. If the text doesn't arrive, click Resend code.
- Enter the received six-digit verification code and click Confirm.
Note: If you have two-factor authentication enabled, the phone number used for it will automatically populate. You can retain this number or update it. If you choose to update it for account recovery, your two-factor authentication phone number will also change to the new number.
Recover your email by text message
To retrieve your email address via text message after adding a phone number to your account, follow these steps:
- Go to the Squarespace login page and click on "Can’t Log In?" followed by "Forgot the Email Address?"
- Select "Check Phone Number" and input your phone number.
- Click on "Send Text." Please note that standard SMS rates apply.
- If the phone number is linked to an account, you will receive a text message containing the account's email address.
Change your account phone number
Each Squarespace account allows for a single phone number to be linked at any given time. To update the phone number associated with your account, follow these steps:
- Navigate to the Account & Security settings on your account dashboard.
- Select "Account recovery" and then "Phone number."
- Log in to confirm your identity.
- Choose your country from the "Country" drop-down menu and input a new phone number.
- Click "Send Code." A six-digit code will be sent to your phone via text. If you do not receive the text, select "Resend code."
- Enter the received six-digit verification code and click "Confirm."
Disable text message account recovery
To turn off text message account recovery:
- Access the Account & Security settings in your account dashboard.
- Select "Account Recovery."
- Choose "Turn Off," then log in to verify your identity.
- Confirm the action by clicking "Turn Off" again.
Resetting your Squarespace password
When setting up a Squarespace account, you establish an email address and password for logging in. This guide details how to modify or reset that password. Your updated password will then be applicable across all sites and subscriptions linked to your Squarespace account.
If you access your account using a social media platform, you should update your password directly through that social service or alter your login method for Squarespace.
For enhanced security, consider Squarespace’s recommendations for creating a robust password. Please note that account passwords must be between 6 and 100 characters in length.
If you're logged into your Squarespace account
To update your password while logged into your Squarespace account, follow these steps:
- Use this link to access your Account & Security settings.
- Select "Change Password."
- Input your current password and click "Continue."
- Enter your new password twice for confirmation.
- Click "Save" to finalize the change.
If you're locked out of your Squarespace account
To regain access to your account if you've been locked out, follow these steps:
- Visit squarespace.com/login
- Below the login fields, select "Can't log in?"
- Enter the email address associated with your account and click "Send Email." If you're unsure which email address you used, try any email address you might have used. You can also recover your email address.
- Check your inbox for a password recovery email from no-reply@squarespace.com. If you're using a Gmail address, you can click "Open Gmail" to quickly access your inbox and the password reset email. If you don't receive this email within a few minutes, refer to troubleshooting tips.
- Open the email and click "Password Reset."
- You'll be taken to a password reset page. If the email address displayed on this page doesn't match the one you used to receive the password reset email, open the password reset link in a private window.
- Enter a new password and click "Save." If you have two-factor authentication enabled, you'll need to enter an authentication code after saving your new password.
Fixing password reset email issues
Here are ways to address and prevent typical problems you might encounter with password reset emails:
- Check Spam or Junk Folders: If you haven't received the email shortly after requesting it, make sure to look in your spam or junk mail folder, as it could have been mistakenly filtered there.
- Reach Out for Support: If the email isn't in your spam or junk folder, there might be a delivery issue. In such cases, it's advisable to, contact Squarespace Team..
- Handle Multiple Requests Carefully: Remember, if you've sent multiple requests for a password reset, only the link in the most recent email will be valid. To avoid confusion and ensure you use the right link, consider deleting all prior password reset emails before accessing the latest one.
These steps should help you effectively manage any challenges with receiving or using password reset emails.
Password-protect your Squarespace site content
Besides your account password, you have the option to create page-specific or site-wide passwords to secure your content with a lock screen. These passwords are independent of your Squarespace account password and are managed separately.
How to log into your Squarespace 5 site
Log into your Squarespace 5 site at your site's login URL, also called the direct URL:
- Go to https://accountname.squarespace.com/display/Login, replacing “accountname” with your site's account name. Ensure Login is capitalized.
- Use your Squarespace 5 account name and password to log into your site.
For example, if your site's built-in domain is mycoolsite.squarespace.com, you'd go to https://mycoolsite.squarespace.com/display/Login and log in with mycoolsite and your password.
What's my account name?
Your Squarespace 5 site includes a default domain that combines your account name with the Squarespace domain. For example, if your default domain is https://username.squarespace.com, then 'username' is your account name.
Other options
We suggest logging in through your site's specific login URL, but there are a few additional methods you can use:
- Customized Login Page: Set up a dedicated login page or navigation link on your site.
- Esc Key Shortcut: When on any page of your site, pressing the Esc key can direct you to your login page if you've set one up. If no custom login page exists, it will redirect you to the standard login URL.
If you want to manage one or more Squarespace sites using either an email and password or a social account, consider upgrading to Squarespace 7. To explore the advantages of upgrading and for a comparison of Squarespace 5 with newer versions, Squarespace 5 vs. newer versions.
Password recovery
If you've forgotten your password or need to reset it, simply click on "I Forgot My Password" located above the password field on the login page. This will automatically trigger a password recovery email to be sent to the email address registered with your site.
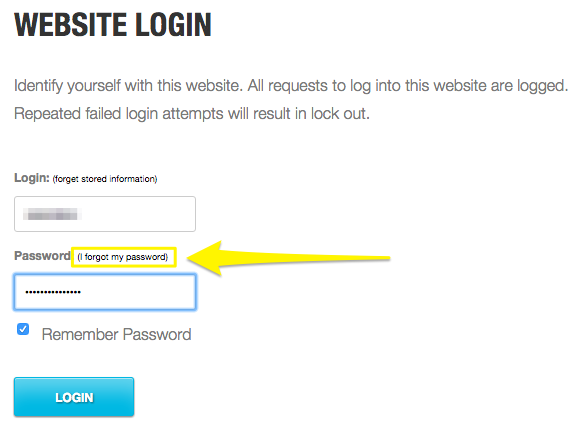
.webp)